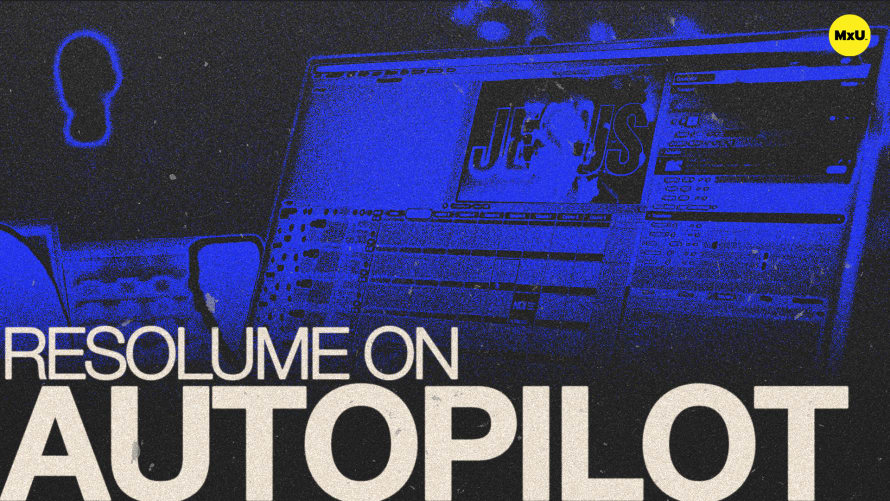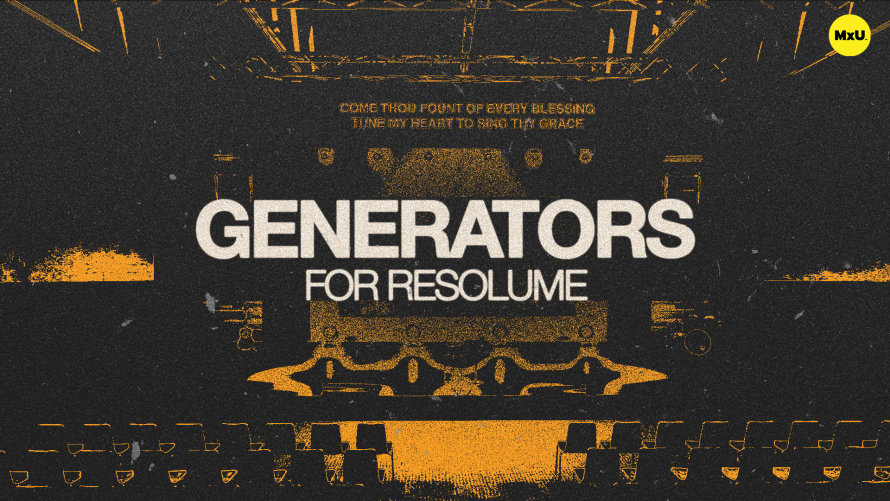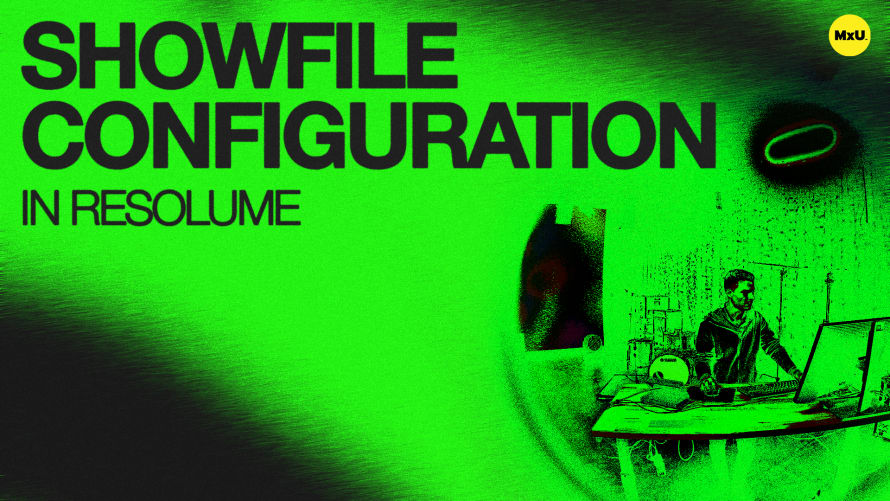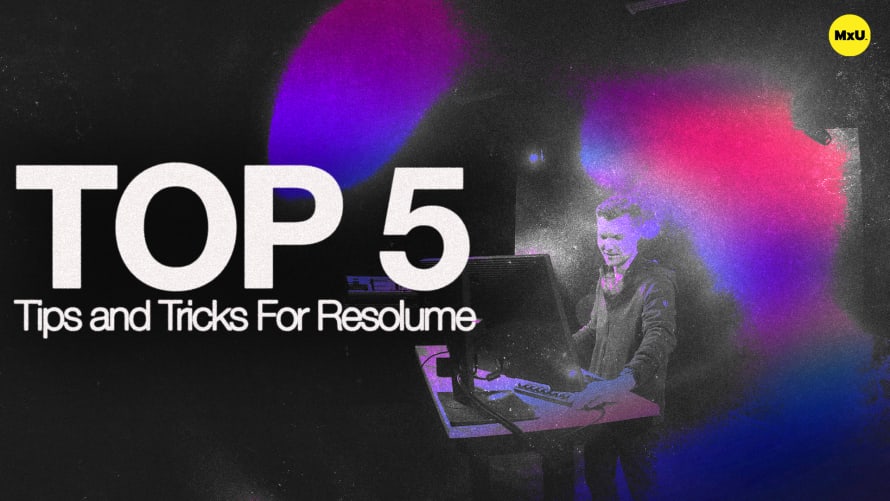Resolume on Autopilot
More in MxU
The autopilot feature in Resolume allows you to create sequences of media that play automatically without manual input. Caleb covers setting clip durations, configuring autopilot actions, and creating looping slideshows. He also demonstrates how to use autopilot to delay clip playback, offering a versatile tool for more complex cue timings.
Autopilot for Automatic Playback
Autopilot in Resolume is an essential tool for automating media playback sequences, similar to using "go to next" timers in ProPresenter.
- Enable Autopilot via the View menu in the clip pane.
- Adjust clip duration settings to determine playback length.
Configuring Autopilot Actions
Autopilot actions define how clips transition from one to the next, creating seamless media sequences.
- Set clips to "Play Next Clip" for sequential transitions.
- Define the number of loops for video clips before moving to the next.
- Use "Play Previous Clip" for creating simple loops between two clips.
Creating Looping Slideshows
Autopilot can be used to set up looping slideshows with ease, allowing a smooth transition between multiple slides.
- Adjust clip duration to control the interval between slides.
- Specify a starting clip for sequences with more than two slides.
- Utilize the layer transition time for smooth changes.
Advanced Cue Timing
Autopilot can also manage complex cue timings, such as delaying clip playback within a single column.
- Use a blank video source to introduce delays before a clip plays.
- Rename blank clips to reflect their hold time for clarity.
- Assign Autopilot settings to these blank clips to control sequence timing.
Courses
Categories
Video
201
Nothing added