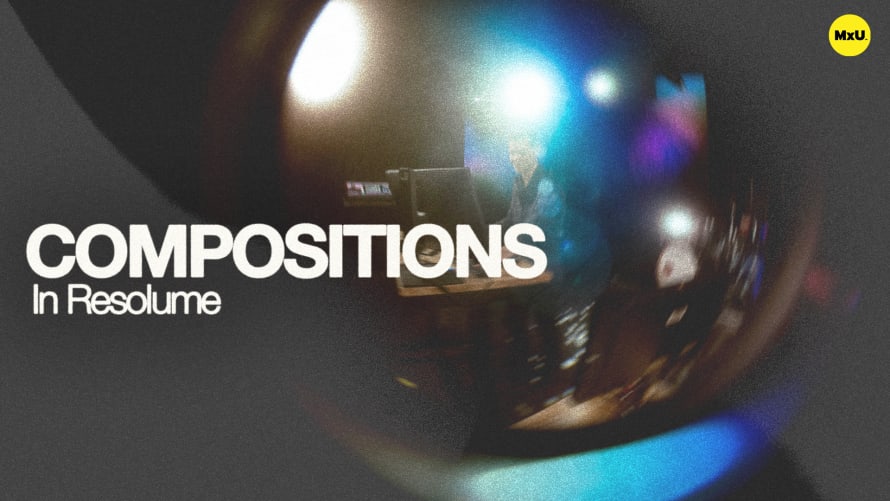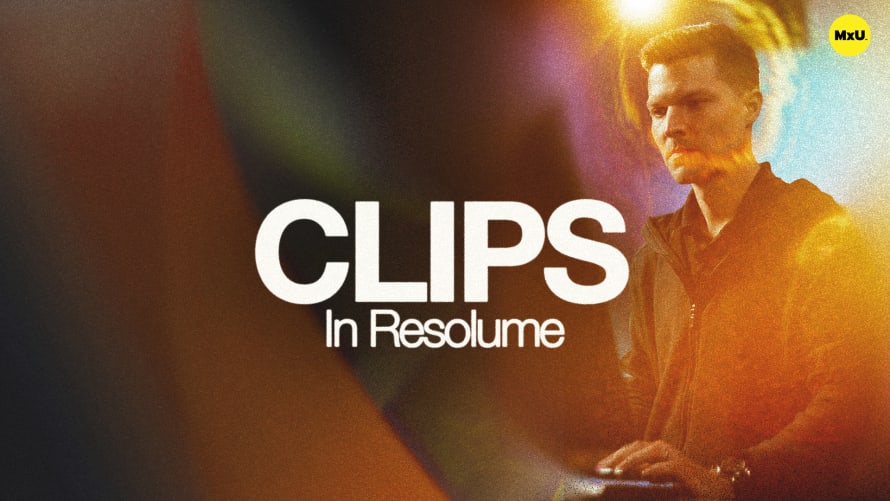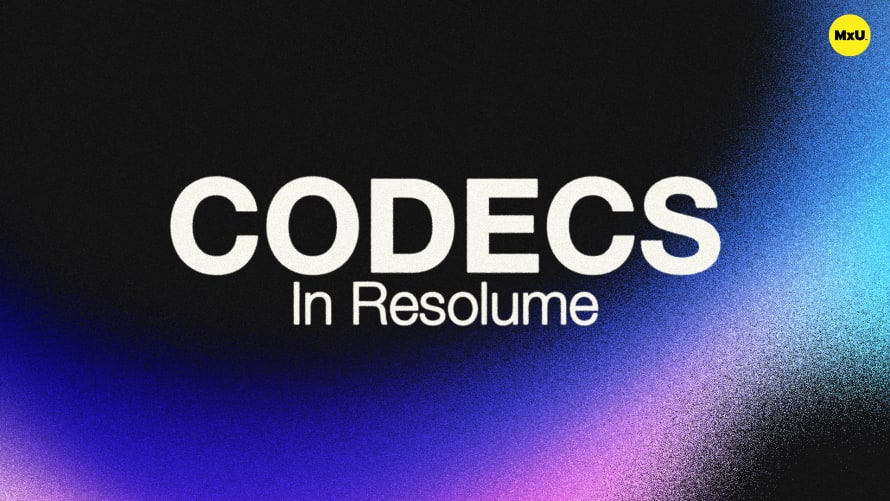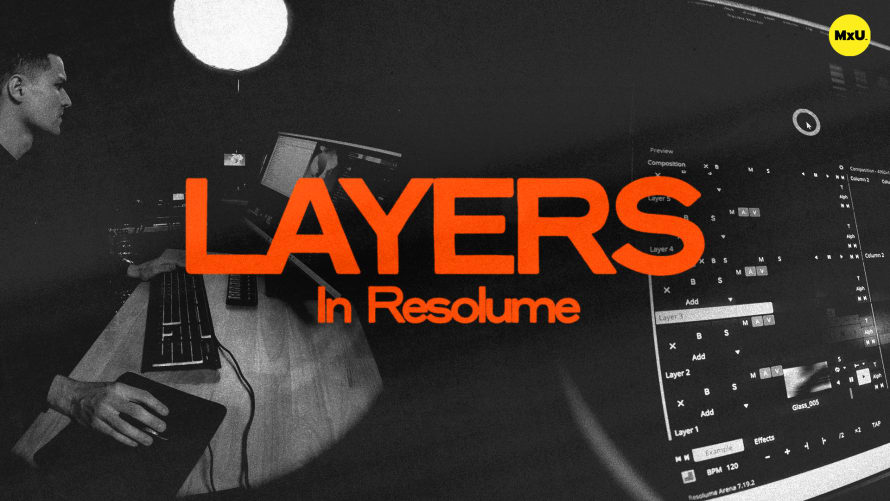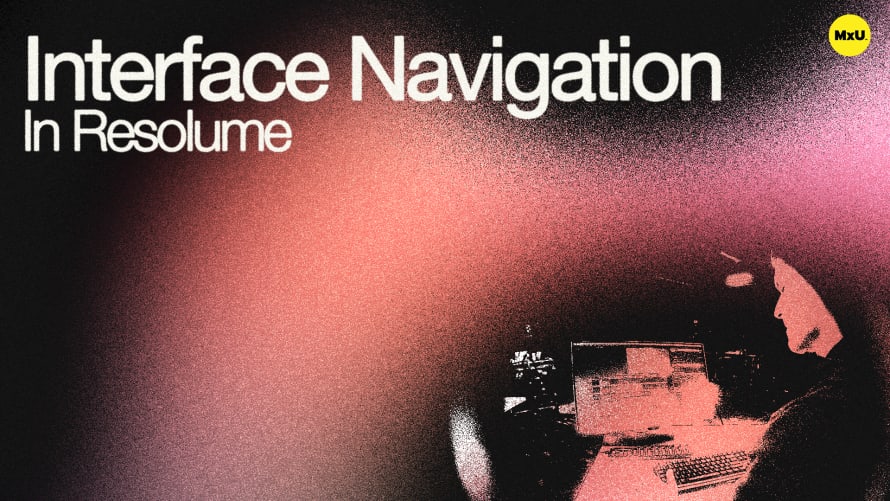
Premium
Sign up to watch Interface Navigation in Resolume and gain access to 500+ more Premium MxU videos.
Team
$99 .95
Per month, billed monthly.
For worship & tech teams
$83 .29
Per month, billed yearly.
For worship & tech teams
- Full course & video library
- Add your team
- Assign training
- Automated training workflows
- Create your own courses & videos
- Multi-campus support
- Organize with groups
Solo
$19 .95
Per month, billed monthly.
Just you, full content library
$16 .63
Per month, billed yearly.
Just you, full content library
- 889+ training videos
- Full course & video library
- Add your team
- Workflows, assignments, create courses & videos
More Premium Videos
Interface Navigation in Resolume
No actions available
The user interface in Resolume can seem intimidating but under the surface, it’s very flexible and versatile to suit your needs. Easily navigate and customize the interface to build a workspace for you fast.
Default Layout
Resolume’s default layout can be overwhelming at first. But, breaking it into four main categories makes it easier to understand.
- Decks Grid: Located at the top, used for building shows with cues and files.
- Monitors: Preview and composition monitors for viewing files and rendered compositions.
- Parameters Panes: For adjusting parameters of compositions, layers, and clips.
- Bins: For pulling in files, compositions, effects, and sources.
Customizing the Layout
Users can modify the default layout to better suit their workflow.
- Creating Custom Layouts: Go to 'View Layout'. There you can switch between default and custom layouts. For example, adding more layers or removing unnecessary panes.
- Hiding and Showing Panes: Right-click to hide or show panes, or use the 'View' tab to manage pane visibility.
Working with Multiple Monitors
Optimizing the interface for multiple monitors can enhance your workflow efficiency.
- Undocking Panes: Right-click to undock and move panes to different screens.
- To add monitors, duplicate preview monitors. Do this by right-clicking and selecting 'Duplicate.' Then, adjust settings via the gear icon. Use the settings to assign roles like composition or preview.
Tips
Tailoring the layout based on the task at hand can improve efficiency.
- Programming and operating layouts differ. Use a complex layout for programming and a simpler one for live operation. This helps streamline tasks and reduce clutter.
- Focus on features you use. Hide those that you need less often.
Courses
Categories
Video
101
Premium Videos
Nothing added