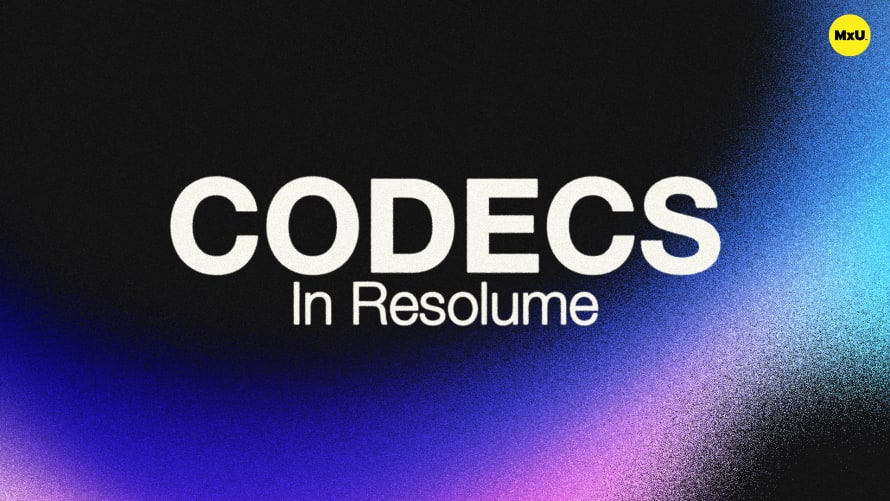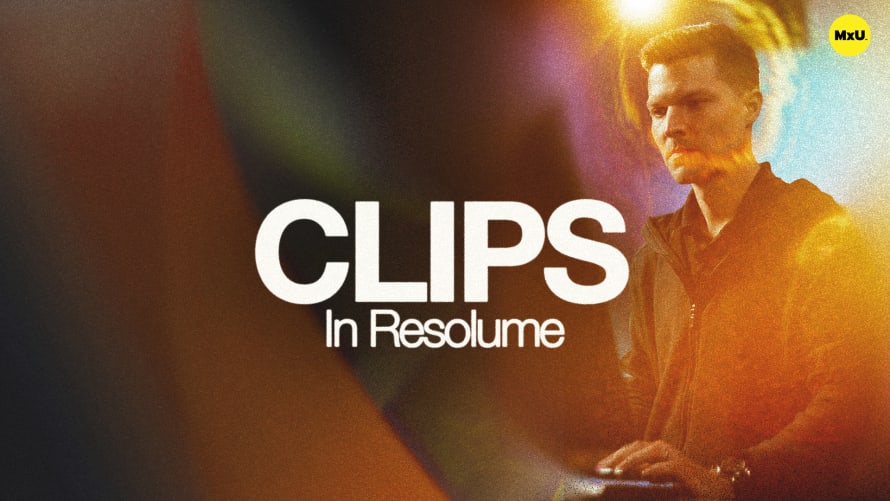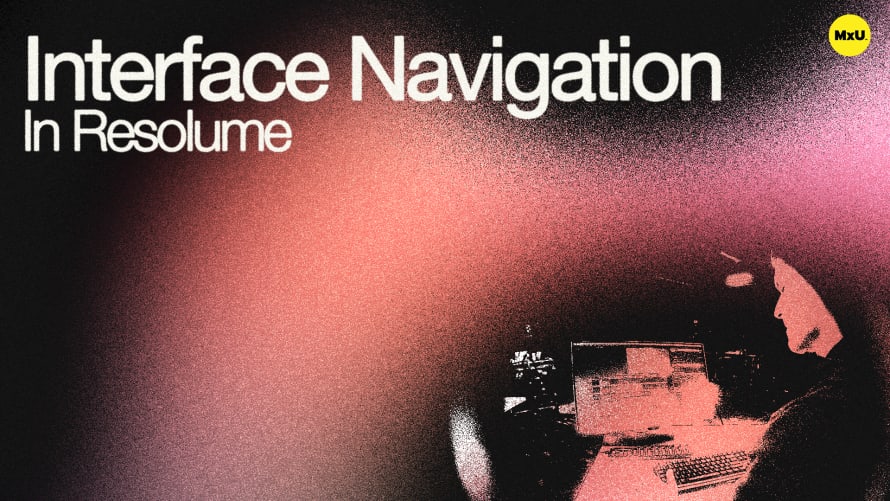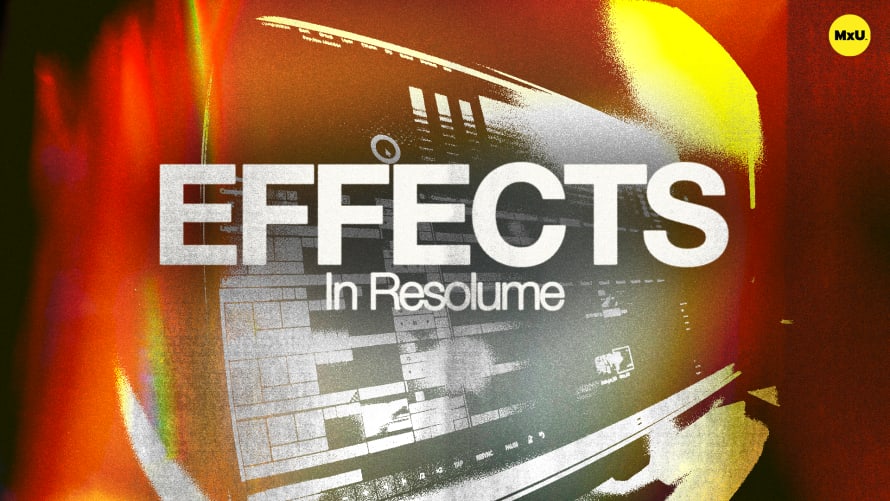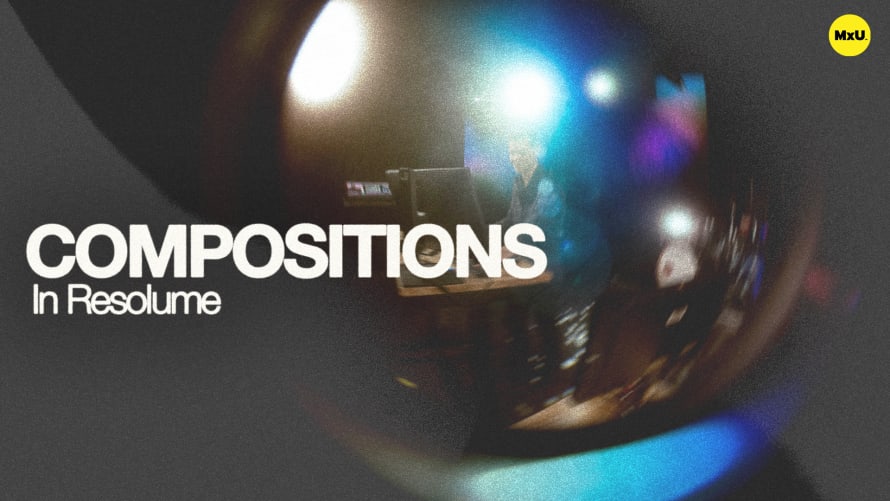
Premium
Sign up to watch Compositions in Resolume and gain access to 500+ more Premium MxU videos.
Team
$99 .95
Per month, billed monthly.
For worship & tech teams
$83 .29
Per month, billed yearly.
For worship & tech teams
- Full course & video library
- Add your team
- Assign training
- Automated training workflows
- Create your own courses & videos
- Multi-campus support
- Organize with groups
Solo
$19 .95
Per month, billed monthly.
Just you, full content library
$16 .63
Per month, billed yearly.
Just you, full content library
- 889+ training videos
- Full course & video library
- Add your team
- Workflows, assignments, create courses & videos
More Premium Videos
Compositions in Resolume
No actions available
Resolume compositions can be structured with decks, layers, clips, and effects. Walk through how to adjust your composition settings for ease of use and understand the importance of canvas size and frame rate. Adjusting these settings can help optimize video rendering across multiple screens.
Understanding Compositions
Compositions in Resolume are the foundation of your video content setup. Compositions are structured decks with layers and clips. You apply effects and render your video content on them.
- Think of compositions as the canvas for your video content. They define where your videos are displayed.
Accessing Composition Settings
To modify your composition, you need to access the composition pane in the UI. Ensure the composition pane is visible via the 'View' menu. Effects can be added to the whole composition. But, it's usually better to apply effects to each cue. This allows for more flexibility.
Composition Settings Overview
Key settings for compositions include name, description, size, and frame rate.
- Name and Description: Identify your composition with a clear name and description.
- Composition Size: This is crucial as it defines your canvas size. For multi-screen setups, the canvas should cover all screens. For example, a center LED wall with side projectors.
- Frame Rate Settings: Control the rendering frame rate. By default, it’s set to auto, matching your control monitor’s refresh rate. You should cap the frame rate to match your video system’s needs. This will avoid extra rendering.
Importance of Canvas Size
The canvas size must fit all the elements you want to display across different screens.
- Standard vs. Custom Sizes: A standard HD canvas might work for basic setups. But, custom sizes are needed for larger, multi-screen setups.
Frame Rate Considerations
Proper frame rate settings ensure efficient performance. By default, it matches the refresh rate of your control monitor.
- Choose a frame rate that matches your display system. For example, cap it at 60 fps if your video wall runs at 60 fps. This will boost performance.
Courses
Categories
Video
101
Premium Videos
Nothing added