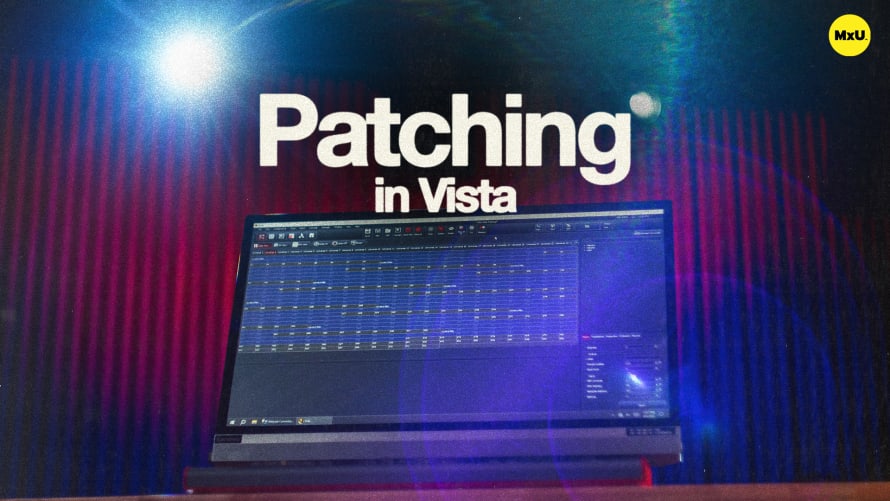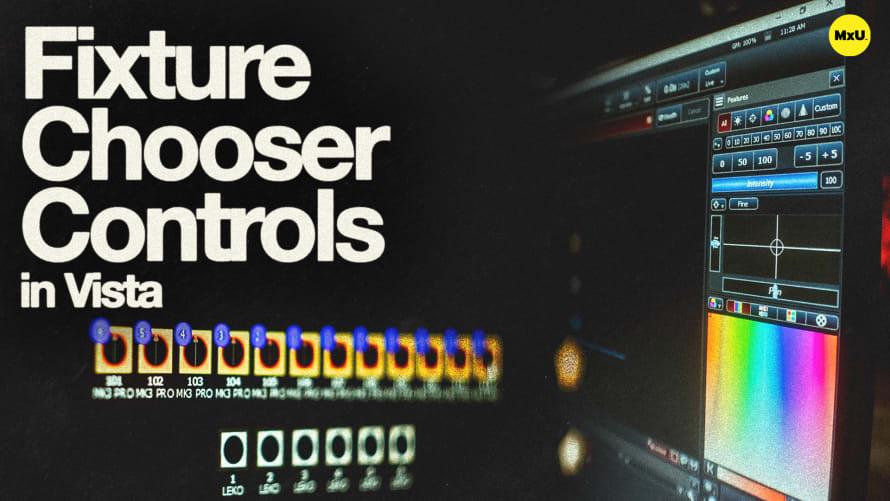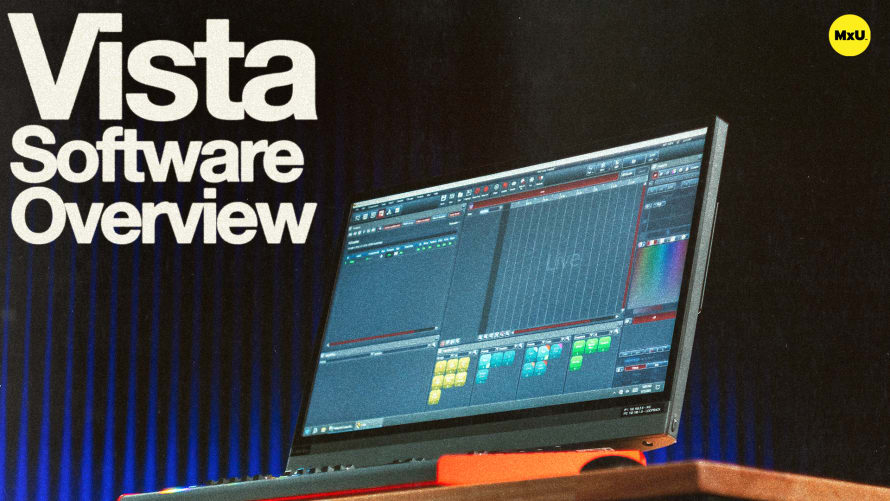Fixture Chooser in Vista

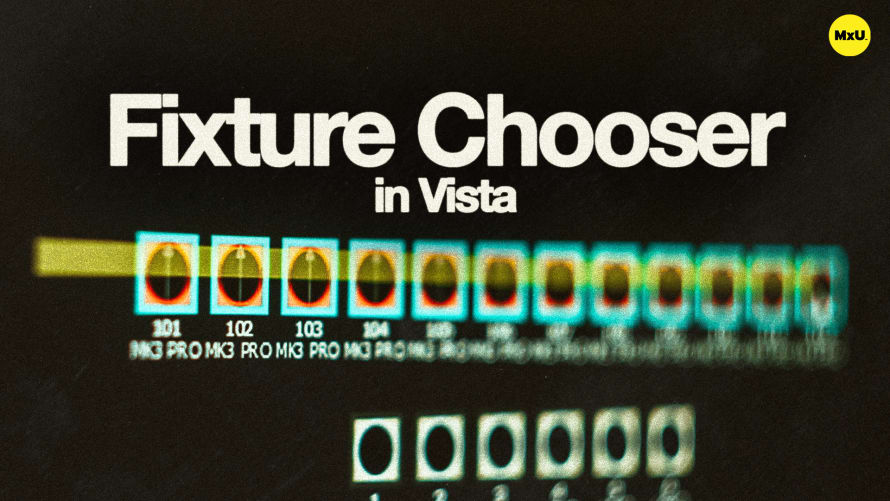
Continue watching
Sign up to continue watching Fixture Chooser in Vista
Pricing
Starting at $19.95 /mo
More in MxU
The fixture chooser in Vista helps organize and customize fixture layouts after patching. This includes resizing icons, arranging fixtures in grids, labeling, color coding and more. Additionally, the fixture chooser allows you to have multiple layout views, notes, and consistency through locking and saving settings.
Fixture Chooser Overview
The Fixture Chooser is a key component of Vista's programming section, allowing for detailed organization and customization of fixtures.
- Auto-Population of Fixtures: Newly patched fixtures automatically appear in the first layout, providing a visual starting point for organization.
- Resizing Icons: Use the yellow key with the plus/minus buttons to adjust fixture icon sizes for better visibility.
Organizing Fixture Layouts
Organizing fixtures efficiently enhances clarity and workflow, especially in complex setups.
- Arranging in Grids: Right-click to arrange fixtures in a grid, specifying rows and columns for organized layout.
- Customizing Layouts: Tailor layouts by arranging fixtures in single or multiple rows and columns, adapting to various rig configurations.
Labeling and Renaming Fixtures
Labeling fixtures accurately improves accessibility and communication within your team.
- Renaming Fixtures: Easily change fixture numbers and labels to reflect more intuitive or simplified names.
- Using Colors: Assign colors to fixtures for visual grouping, using the icon color option to differentiate fixture types.
Adding Notes
Notes provide an additional layer of organization and context within layouts.
- Creating Notes: Add notes to fixtures or groups, attaching them directly or placing them freely for general reminders.
- Customizing Notes: Adjust note size and color to match fixture labels, creating a cohesive visual setup.
Customizing Screen Views
Vista offers various customization options to enhance screen layout and usability.
- Show/Hide Labels and IDs: Choose to display fixture names, IDs, and additional information based on preference.
- Grid Lines and Snap to Grid: Enable grid lines for precise placement and snap fixtures to grid for organized alignment.
Locking and Saving Layouts
Secure and preserve your layouts with lock and save functions.
- Locking Layouts: Prevent accidental changes by locking the layout, ensuring stability during operation.
- Saving as Default: Set your preferred layout configuration as the default for future projects.
Renaming and Reordering Views
Organize layout views effectively by renaming and reordering them for quick access.
- Renaming Views: Right-click on the view tab to rename and better identify different layout configurations.
- Reordering Tabs: Drag and drop view tabs to prioritize layouts according to your workflow.
Courses
Categories
Lighting
101
Nothing added