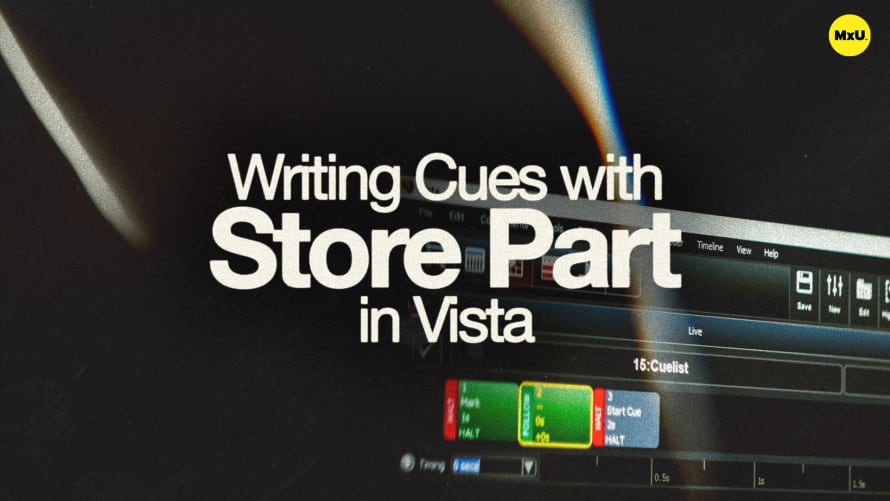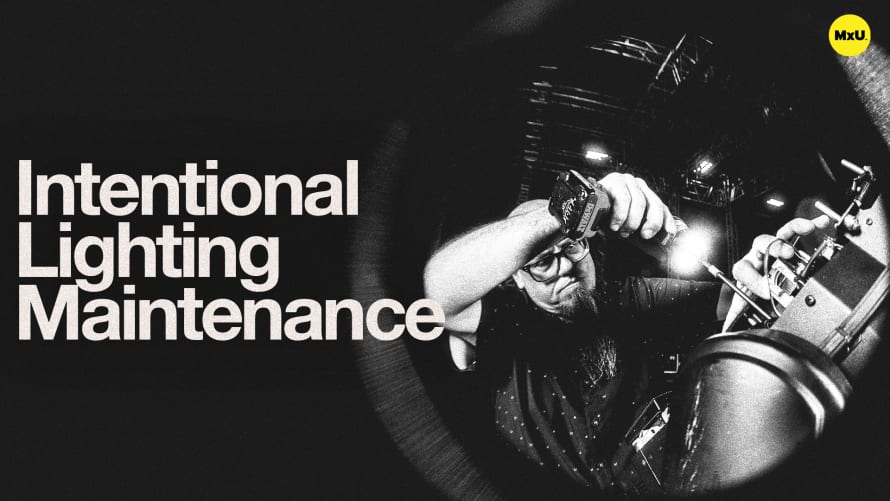Tips for Writing Cues in Vista

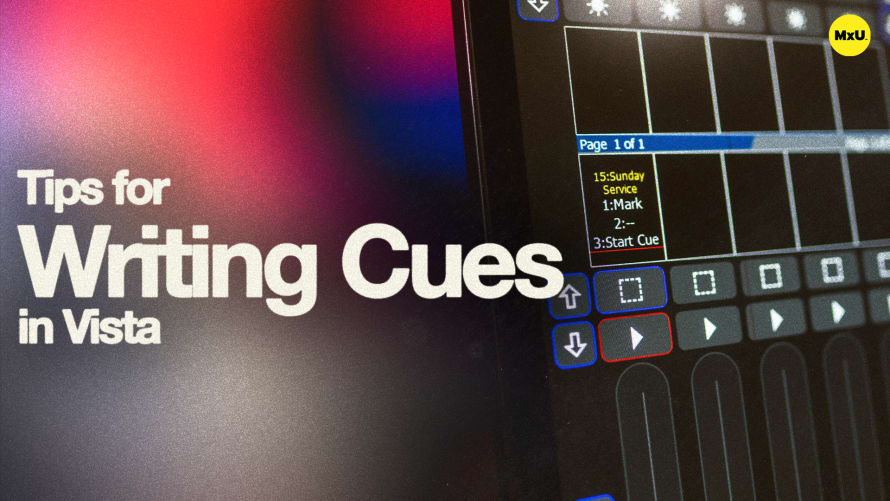
Continue watching
Sign up to continue watching Tips for Writing Cues in Vista
Pricing
Starting at $19.95 /mo
More in MxU
Writing and managing cues in Vista is straightforward. Tony covers best practices for creating cues, adjusting timing, and assigning them to a fader for playback. He also explores how to use the timeline for precise control over transitions and highlights how to utilize console view for playback assignments.
Cue Creation
When creating cues, it's essential to start from a clear state.
- Clearing and Starting New Cues: Begin with a clear slate by hitting the clear button before starting a new cue. Use the "New" button or F2 to create a new cue list.
- Live Tab vs. Cue Writing: Ensure you're not working in the live tab when writing cues to maintain a controlled programming environment.
Building and Timing Cues
Construct cues and adjust their timing for seamless transitions.
- Adding Fixture Information: Set intensity, color, and position for fixtures within a cue, such as making spots fade up to blue while tilting downstage.
- Adjusting Timing: Change cue timings by modifying the fade times for position, intensity, and color in the cue block or timing menu for multi-part transitions.
Previewing and Modifying Cues
Preview cues to ensure they perform as intended, and make adjustments as needed.
- Playback Preview: Use back and play buttons on the desk or transport controls to preview and verify cue behavior.
- Fine-Tuning Timing: Modify timing for individual elements to achieve desired effects, like fast intensity changes or staggered color transitions.
Precision with the Timeline
The timeline provides a visual representation for detailed cue adjustments.
- Fanning and Timing Shifts: Shift elements in the timeline to change the order or direction of transitions, such as center-out fanning effects.
- Extending Cue Duration: Lengthen transitions by dragging the white bar at the end, doubling the effect's duration.
Saving and Naming Cue Lists
Properly save and name your cue lists to maintain organization and ensure easy retrieval.
- Naming Cues: Assign descriptive names to cue lists, like "Song Number One," for clarity and easy access.
- Save Options: Choose between saving and releasing or keeping the look live, depending on your requirements.
Courses
Categories
Lighting
101
Nothing added