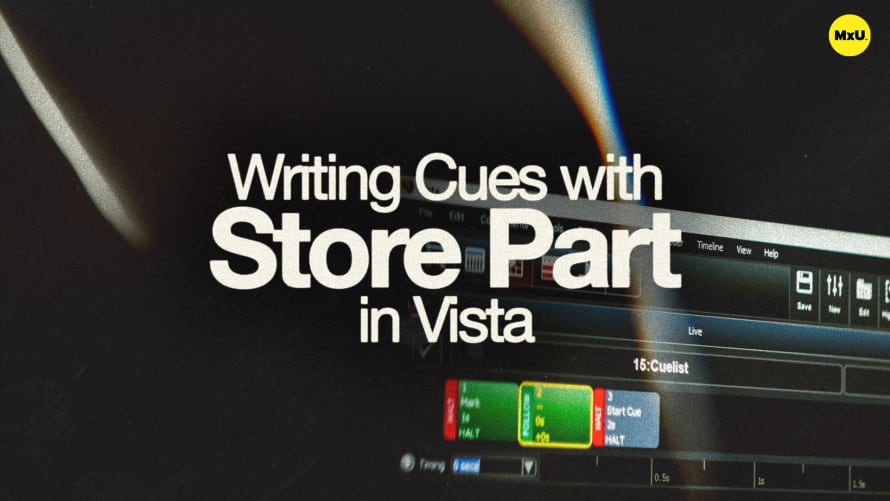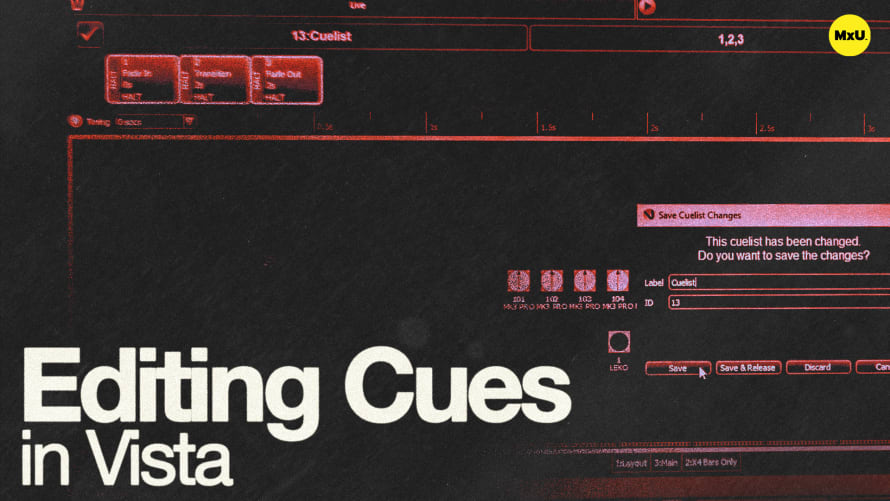Arranging Cues in Vista
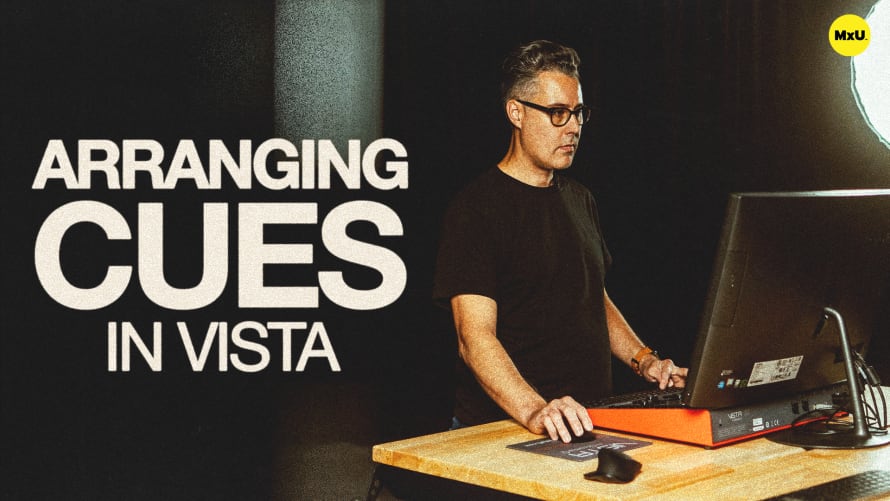
Sign up to watch Arranging Cues in Vista and gain access to 500+ more Premium MxU videos.
Team
$99 .95
Per month, billed monthly.
For worship & tech teams
$83 .29
Per month, billed yearly.
For worship & tech teams
- Full course & video library
- Add your team
- Assign training
- Automated training workflows
- Create your own courses & videos
- Multi-campus support
- Organize with groups
Solo
$19 .95
Per month, billed monthly.
Just you, full content library
$16 .63
Per month, billed yearly.
Just you, full content library
- 889+ training videos
- Full course & video library
- Add your team
- Workflows, assignments, create courses & videos
More Premium Videos
Tony walks through how to arrange cues in Vista. He also highlights techniques foe efficiently managing and organizing cues. Everything from inserting, deleting, and modifying to super blocking and aliasing is covered to streamline programming and ensure consistent lighting looks.
Arranging Cues in Vista
Arranging cues effectively is key to organizing and optimizing your lighting setup.
- Adding Cues: Insert new cues between existing ones using right-click options or keyboard shortcuts, providing flexibility in cue arrangement.
- Labeling and Modifying: Label cues for clarity and make adjustments to settings, such as removing framing shutters or expanding the iris.
Inserting and Deleting Cues
Learn how to manipulate the cue list to suit your programming needs.
- Insert Options: Right-click to insert a cue before or after a selected cue, using shortcuts like Ctrl+I and Ctrl+Shift+I for quick access.
- Deleting Cues: Remove unwanted cues by selecting "Delete Cue" from the context menu, though careful planning can often avoid this need.
Using Super Blocking for Protection
Super blocking ensures cues maintain their intended states despite changes in other cues.
- Implementing Super Block: Apply super blocks to critical cues, like the offering look, to protect against alterations from previous cues.
- Visual Indicators: A red icon indicates a super-blocked cue, confirming all parameters are safeguarded.
Creating and Using Alias Cues
Alias cues replicate existing cue settings, saving time and effort in repetitive programming.
- Alias Setup: Convert a cue to an alias cue by selecting the original cue to mirror, ensuring consistency across similar song sections.
- Efficiency and Consistency: Use alias cues for repeated segments like verses and choruses, eliminating the need to reprogram identical looks.
Courses
Categories
Lighting
101
Premium Videos
Nothing added