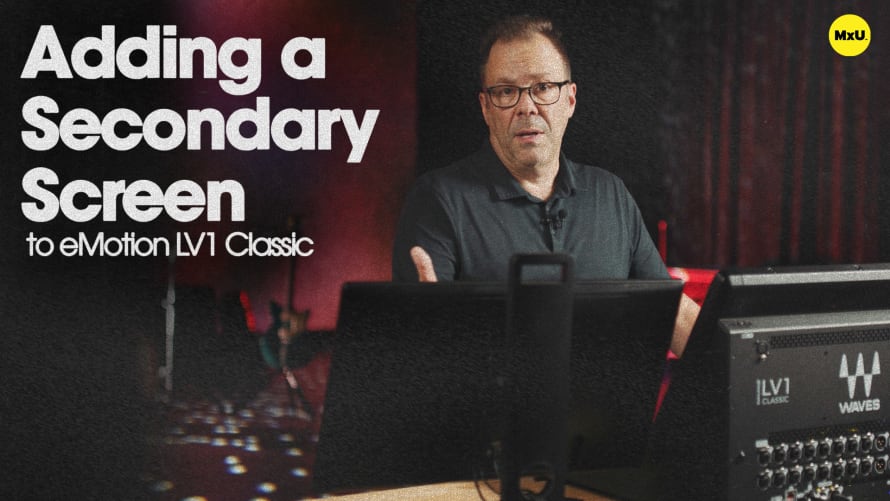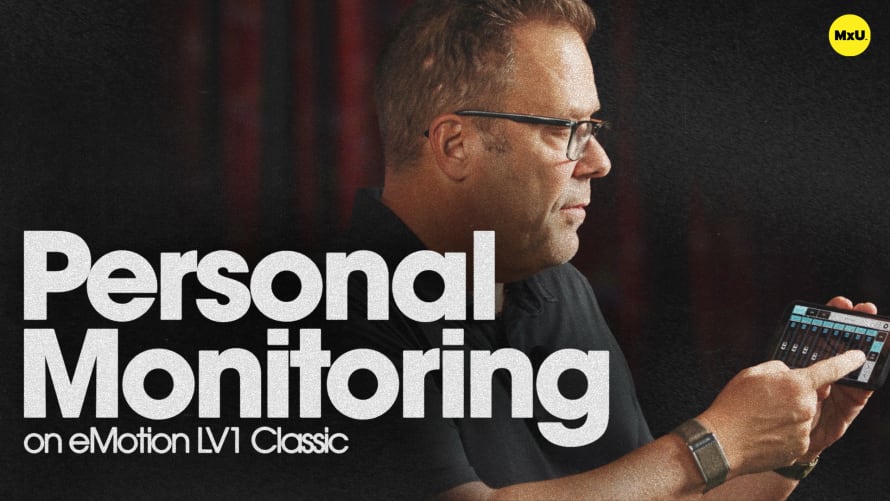Adding a Secondary Screen to eMotion LV1 Classic
The eMotion LV1 Classic offers versatile options for expanding your mixing setup, including the ability to add a secondary screen. This feature enhances workflow efficiency, providing more visual real estate for managing channels, plugins, and processing. Understanding how to set up and utilize a secondary display can significantly improve your live sound mixing experience, especially in worship environments where flexibility and control are paramount.
Setting Up a Secondary Display
Adding a secondary touch screen to your eMotion LV1 Classic setup is straightforward. You'll need an additional touch screen, an HDMI cable to connect it to the console, and a USB cable for touch data transmission. The configuration is done through the Windows display settings, accessible via the admin page in the setup screen.
Expanding Your Mixing Workspace
Once set up, the secondary display opens up new possibilities for organizing your mix session. One popular approach is to drag the Mixer 2 tab from the dock to the secondary screen. This allows you to view and control channels 1-16 on your main display and channels 17-32 on the secondary display, effectively doubling your visible fader count. It's a game-changer for managing larger channel counts during live worship services.
Enhancing Channel Processing Visibility
Another valuable use of the secondary screen is dedicating it to the channel view. By moving the channel tab to the second screen, you can maintain your overview of faders and custom layers on the main screen while having detailed channel processing information readily available on the secondary display. This setup is particularly useful when you need to make quick adjustments to plugins or aux sends without losing sight of your overall mix.
Topics
Categories
Audio
201
Nothing added