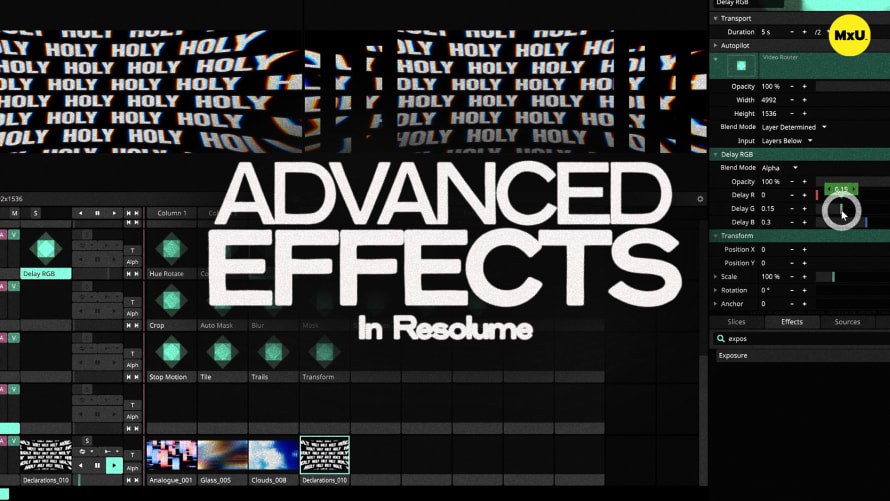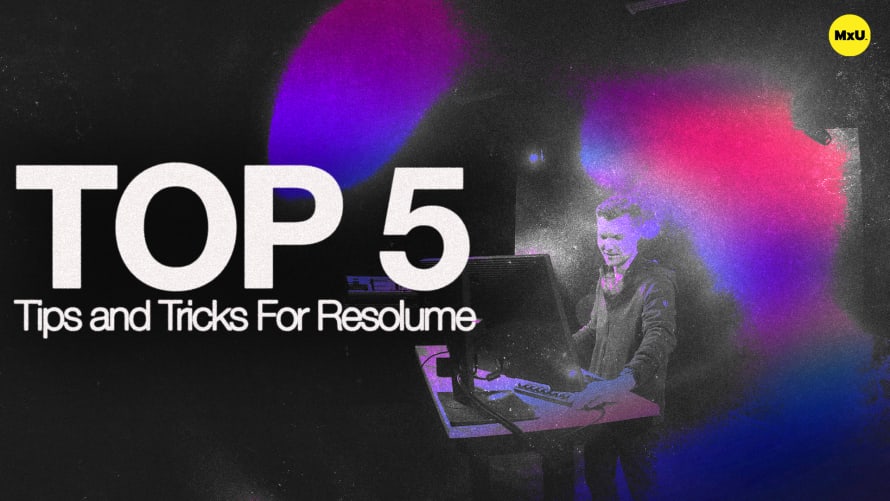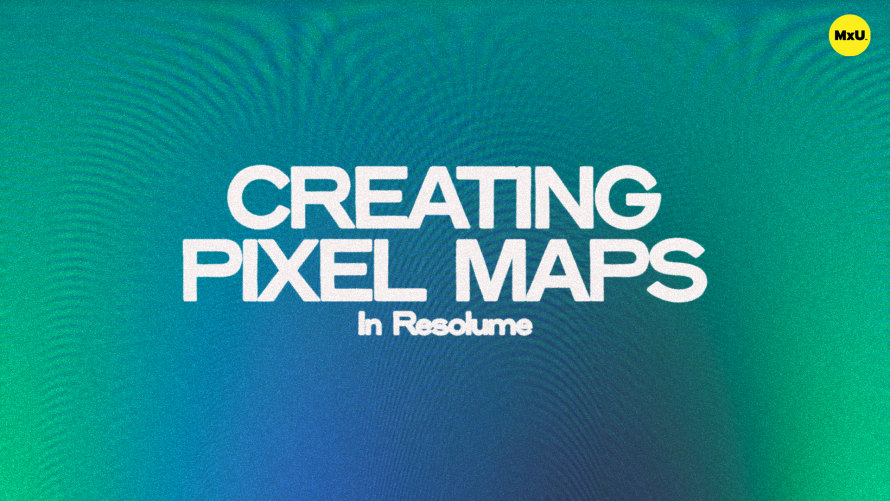Premium
Sign up to watch Masking in Resolume and gain access to 500+ more Premium MxU videos.
Team
$99 .95
Per month, billed monthly.
For worship & tech teams
$83 .29
Per month, billed yearly.
For worship & tech teams
- Full course & video library
- Add your team
- Assign training
- Automated training workflows
- Create your own courses & videos
- Multi-campus support
- Organize with groups
Solo
$19 .95
Per month, billed monthly.
Just you, full content library
$16 .63
Per month, billed yearly.
Just you, full content library
- 889+ training videos
- Full course & video library
- Add your team
- Workflows, assignments, create courses & videos
More Premium Videos
Masking in Resolume
No actions available
Masks in Resolume can be used to enhance your compositions by trimming, blending, and shaping video content. Different methods can be used for applying masks but it’s important to understand their benefits, and see practical examples of how they can transform your visuals.
Masks in Resolume
They are used to control which parts of your video are visible, helping you shape and blend content effectively.
- Application: Masks are useful for projection mapping, managing scenic elements, and creating seamless blends in your set design.
Creating Gradient Masks
Gradient masks can help blend your graphics with the set design.
- Gradient Creation: Use Resolume's sources to create a gradient mask that transitions from fully opaque to fully transparent.
- Layer Masks: Right-click to create a mask layer, and set it to affect all layers below or just one layer below for more control.
Using Blend Modes for Masks
Blend modes offer an alternative way to apply masks.
- 50 Mask Blend Mode: Apply a gradient source using blend modes to create a masking effect.
- Evaluate transitions to determine if blend modes or mask layers better suit your needs for smoother cue changes.
Incorporating Media as Masks
Leverage existing media to create dynamic mask effects.
- Media Masking: Use a black-and-white media file as a mask over a colorful gradient background to combine texture and color.
- Creative Applications: Ideal for adding movement and color while retaining specific design elements, such as text.
Shape Masks
They can be used to create vignette effects, focusing attention on specific areas.
- Shape Source: Generate shapes like circles or ovals using the shaper source in Resolume.
- Blur Effect: Apply a blur to soften the edges, creating a smooth vignette around your content.
Courses
Categories
Video
201
Premium Videos
Nothing added